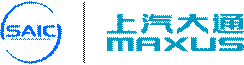
上汽大通数据交互平台使用手册
1. 环境说明
供应商第一次使用本网站,需要点击运行“外发客户端下载”,当文件数量过多或过大时,使用外发客户端来完成上传/下载。供应商使用上汽大通数据交互平台建议使用IE8以上浏览器或谷歌浏览器。

图1-1
2. 注册及登录
注册分供应商注册和用户账号注册。已注册供应商,可通过验证供应直接进入用户账号注册页面;未注册供应商,需先注册供应商,再注册用户账号。
2.1. 注册公司
1)供应商用户访问上汽大通数据交互平台首页,点击首页右下角的“注册新账号”按钮,如图2-1所示。
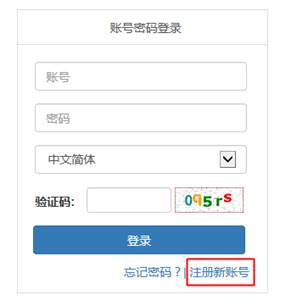
图2‑1
2)点击注册新账号后,系统将自动显示“免责声明”(如图2-2),注册用户阅读后(系统倒计时10秒),点击“同意”,将进入“欢迎注册”页面,如图2-2所示。
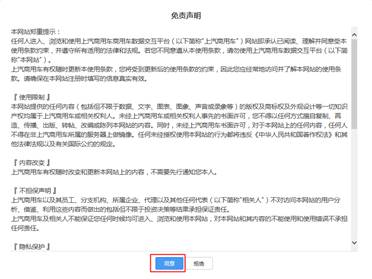
图2‑2
3)在“验证企业”页面,供应商第一次注册时,首先要注册供应商,用户点击页面中间的“马上注册”,如图2-3所示。

图2‑3
4)注册供应商的需完整填写相应信息后,点击“注册”,如图2-4所示。
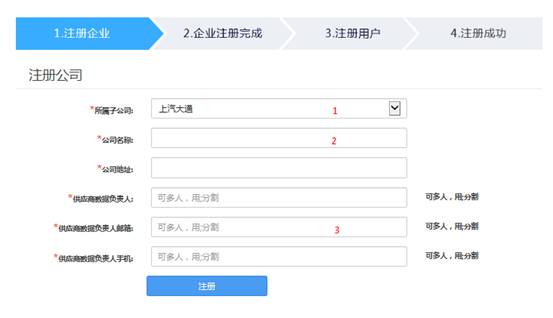
图2‑4
说明:
l 1、所属子公司:请选择正确的子公司;
l 2、公司名称:请正确填写公司全称,名称务必与公司公章的名称一致;
l 3、供应商数据负责人邮箱:邮箱地址需使用个人的公司邮箱,勿用个人邮箱(QQ邮箱等);
2.2. 注册账号
注册供应商后,跳转至“企业注册完成”页面,点击“注册用户”,如图2-5所示。
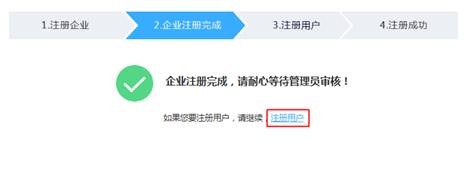
图2‑5
注册用户,填写用户相关信息点击注册,如图2-6所示。
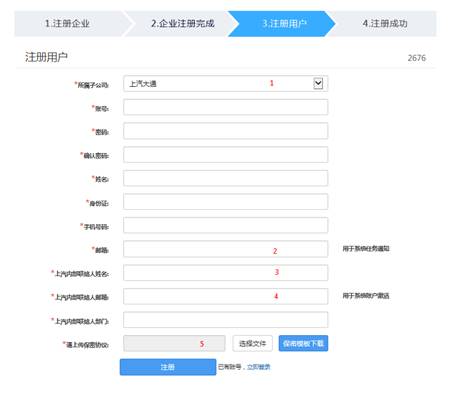
图2-6
说明:
l
1、所属子公司:请选择正确的所属子公司;
l
2、邮箱:邮箱地址需使用个人的公司邮箱,勿用个人邮箱(QQ邮箱等);
l
3、上汽内部联络人姓名:指上汽方的内部联络人;
l
4、上汽内部联络人邮箱:指上汽方的内部联络人的邮箱(注册流程由此邮箱验证激活);
l
5、请上传保密协议:保密协议请严格按照下图要求填写填全,保密协议务必盖公司的章,否则影响注册;

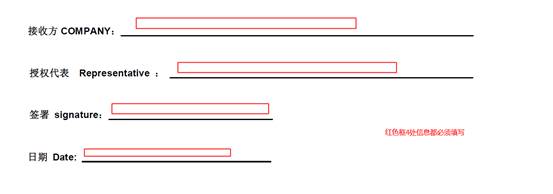
2.3. 注册账号
已注册供应商,用户在“验证企业”页面,输入供应商名称,点击“验证企业”,验证成功跳转至用户注册页面,如图2-7、图2-8所示所示。
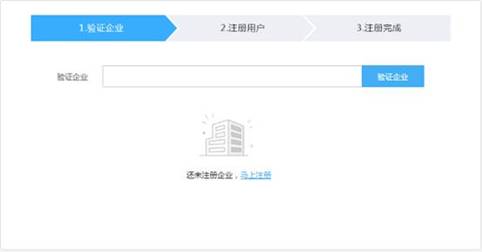
图2-7
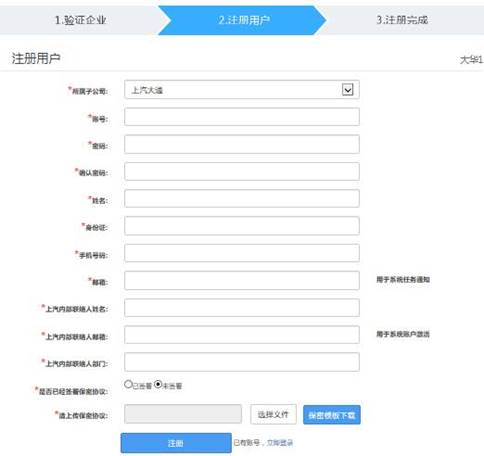
图2-8
2.3. 登录
2.3.1登录
账号激话后,可以在登录首页输入用户名、密码、验证码,进行登录操作,如图2-9所示:
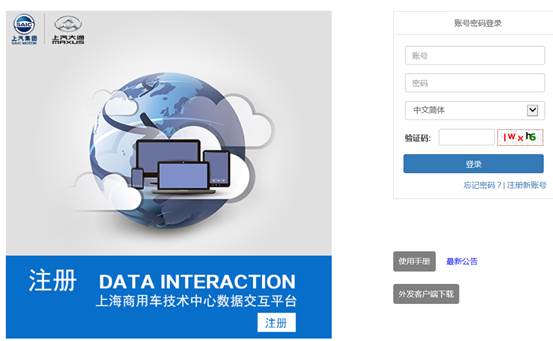
图2‑9
2.3.2忘记密码
登录忘记了密码,可点击图2-6中的“忘记密码”,可通过邮箱进行密码修改,如图2-10、2-11所示:
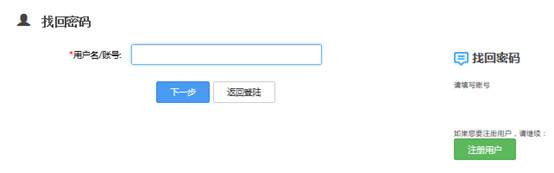
图2-10

图2-11
按发送后,登录邮箱,查看新生成密码即可。
3.1. 待办任务
3.1.1. 发起申请
在【待办任务】页面,用户可以点击“发起申请” ,如图3-1所示:
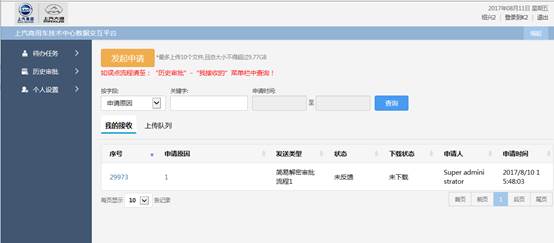
图3‑1
进入上传界面,需填写详细的申请信息,如图3-2所示:
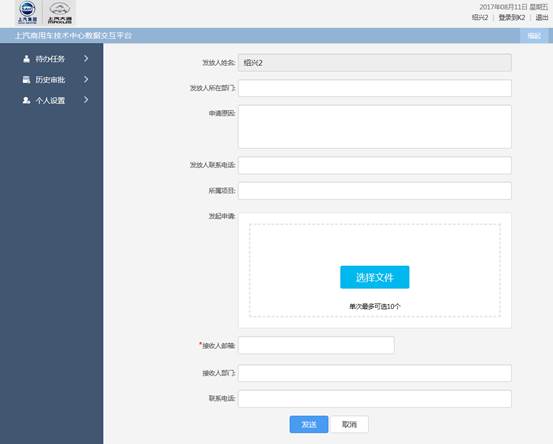
图3‑2
点击“选择文件”,选择本地文件上传,接收人邮箱输入上汽内部联系人的邮箱地址,点击发送。
说明:
² 选择文件:目前默认支持每次选择文件不超过1000个,单次发送文件大小不超过5GB,系统管理员可以在安全设置中进行修改。
² 接收人邮箱:必填项,且该邮箱地址为上汽内部联系人邮箱地址。
3.1.2. 我的接收
在【待办任务】页面,默认显示【我的接收】列表,可以查看序号、申请原因、发送类型、状态、下载状态、申请人、申请时间等信息,如图3-3所示:
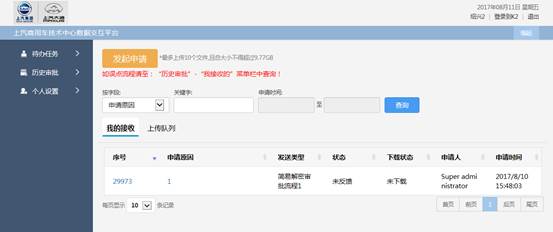
图3‑3
点击列表中【序号】或者【申请原因】,进入到【查看流程】页面,如图3-4所示:
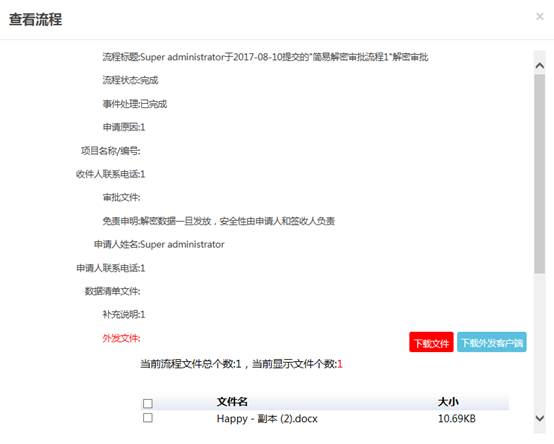
图3‑4
在【查看流程】界面,用户可以查看流程详情,同时可以对该流程进行文件下载、反馈操作。
文件下载:在【查看流程】页面,选择需要下载的文件,点击【下载文件】即可,如图3-5所示:
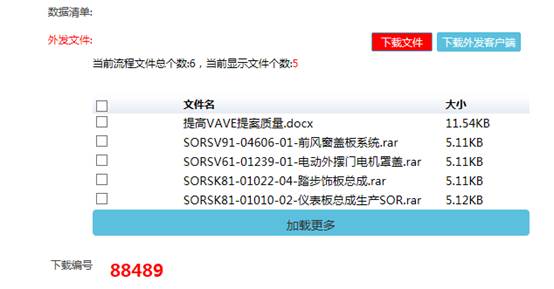
图3‑5
注意:当需下载的文件大小或个数超过限制时,必须用外发客户端下载,详见外发客户端的使用章节。
反馈:在【查看流程】页面,将反馈意见输入到反馈输入框中后,点击【反馈】即可,如图3-6所示:
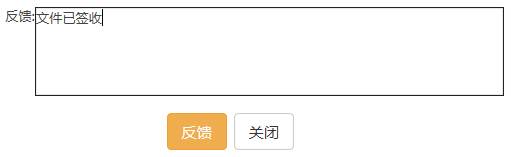
图3‑6
3.2. 历史审批
3.2.1. 我发起的
点击【历史审批】-【我发起的】,进入【我发起的】列表页面,可以查看序号、申请原因、发送状态、申请人、申请时间等信息,如图3-7所示:
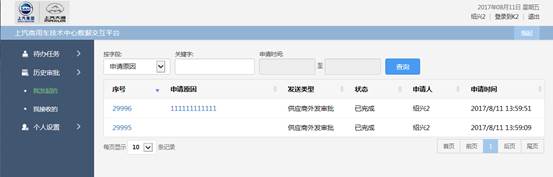
图3‑7
点击列表中【序号】或者【申请原因】,进入到【查看流程】页面,如图3-8所示:
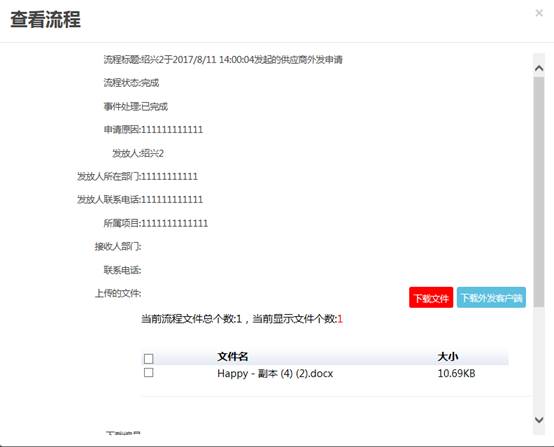
图3‑8
在【查看流程】界面,用户可以查看流程详情,同时可以对该流程进行文件下载、查看审批历史操作。
文件下载:在【查看流程】页面,选择需要下载的文件,点击【下载文件】即可,如图3-9所示:
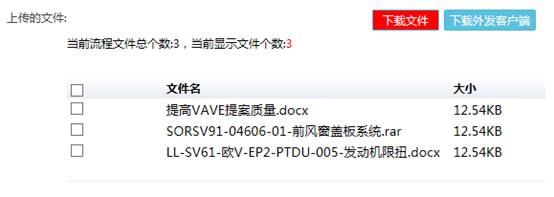
图3‑9
注意:当需下载的文件大小或个数超过限制时,必须用外发客户端下载,详见外发客户端的使用章节。
查看审批历史:在【查看流程】页面,点击【加载审批历史】,如图3-10所示;

图3‑10
即可加载历史信息,供应商可以查看到上汽内部联系人所反馈的信息,以及文件下载记录,如图3-11所示:
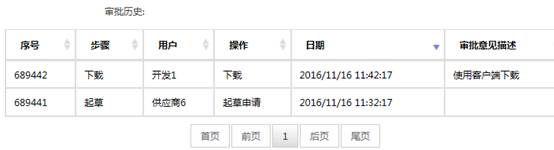
图3‑11
3.2.2. 我接收的
点击【历史审批】-【我接收的】,进入【我接收的】列表页面,可以查看序号、申请原因、发送状态、申请人、申请时间等信息,如图3-12所示:
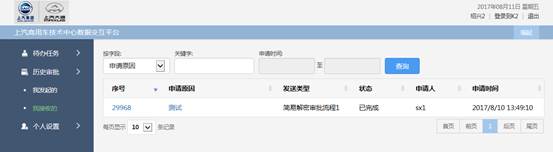
图3‑12
点击列表中【序号】或者【申请原因】,进入到【查看流程】页面,如图3-13所示:
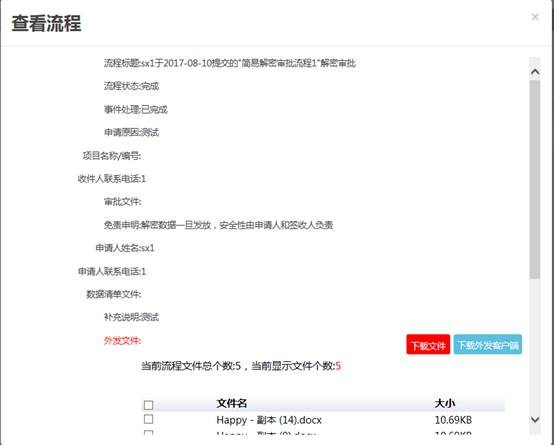
图3‑13
在【查看流程】界面,用户可以查看流程详情,同时可以对该流程进行文件下载、查看当前登录用户的历史操作。
文件下载:在【查看流程】页面,选择需要下载的文件,点击【下载文件】即可,如图3-14所示:
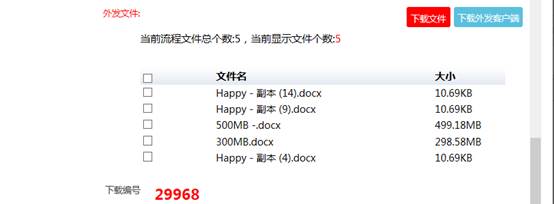
图3‑14
注意:当需下载的文件大小或个数超过限制时,必须用外发客户端下载,详见外发客户端的使用章节。
查看审批历史:在【查看流程】页面,点击【加载审批历史】,如图3-15所示;
![]()
图3‑15
即可加载历史信息,供应商可以查看到当前用户反馈的信息,以及文件下载记录,如图3-16所示:
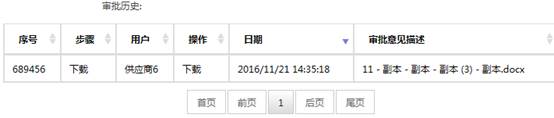
图3‑16
3.3. 个人设置
3.3.1. 修改密码
点击【个人设置】-【修改密码】,进入到修改密码页面,如图3-17所示:

图3‑17
在输入框中输入旧的密码、新的密码、确定密码后点击保存,密码即可修改成功。
说明:
² 旧的密码:必须输入正确的密码。
² 新的密码和确定密码输入必须保持一致,且在1-32位之间。
3.3.2. 个人信息
点击【个人设置】-【个人信息】,进入到修改用户信息页面,如图3-18所示:
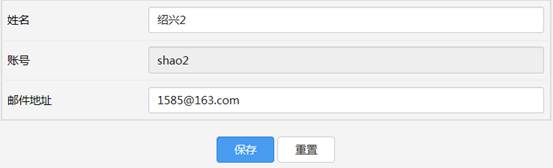
图3‑18
编辑姓名、邮箱地址输入框,点击【保存】,即可对以上两项信息进行修改。
4.外发客户端的使用
4.1外发客户端的下载
一、首页下载
用户访问上汽大通数据交互平台首页,点击首页右下角的“外发客户端下载”,即可下载外发客户端,如图4-1
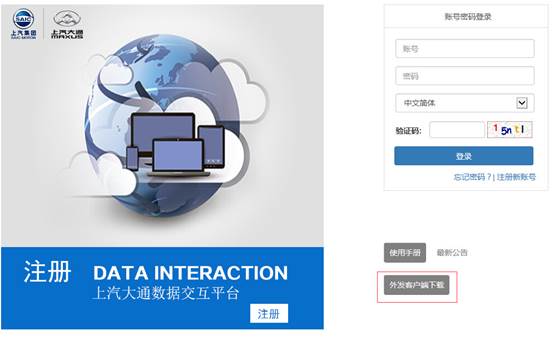
图4-1
二、查看流程页面下载
用户在查看流程页面,点击“下载外发客户端”, 即可下载外发客户端,如下图。
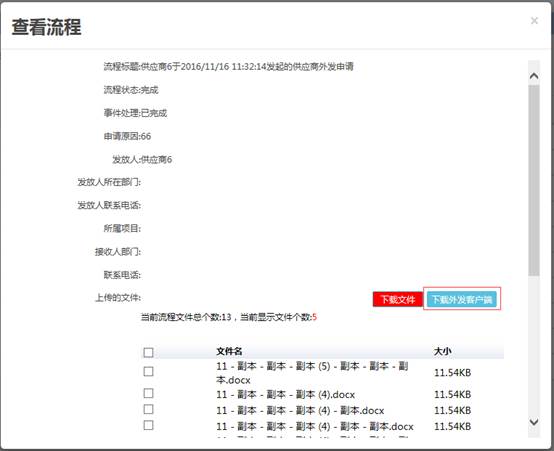
图4-2
4.2外发客户端的使用
4.2.1登录
1)外发客户端,出现如图4-3的登录界面:
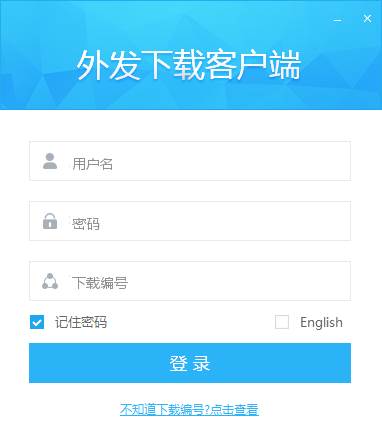
图4-3
2)帐号、密码和下载编号,即可进入客户端界面,如图4-4。
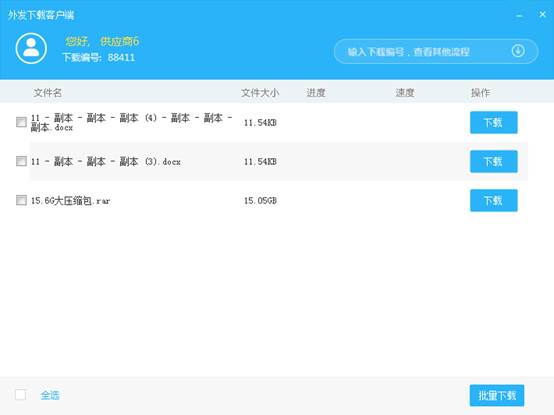
图4-4
4.2.2外发客户端相关操作
外发客户端界面如图4-4,相关操作如下:
单个下载:点击某一文件后的下载按钮,可对该文件进行下载(注:当文件超过一定数量时,只有批量下载,没有单个下载);
全选:点击全选按钮,可选中所有文件;
勾选:用鼠标点击文件前的小框,可勾选该文件;
批量下载:选中一个、多个或所有文件,按批量下载,可对选中的文件进行批量下载;
查看其他流程:在![]() 处输入登录用户的其他流程编号,按后面的箭头,可查看其他流程并对文件进行下载。
处输入登录用户的其他流程编号,按后面的箭头,可查看其他流程并对文件进行下载。
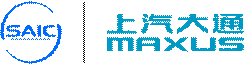
SAIC chase data interactive platform use manual
1. environment description
The
first use of this site, the supplier needs to click on the "external
client download", when the number of files is too large or too large, the
use of the client to complete the upload / download. The supplier uses SAIC
chase data exchange platform to recommend the use of IE8 or more browsers or
Google browser.
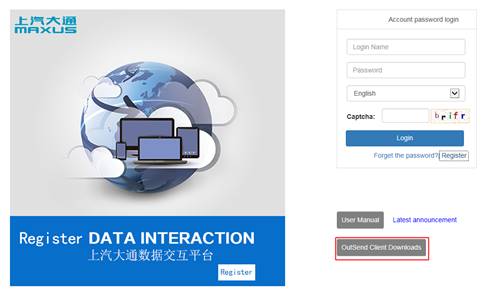
1-1
2. registration and login
Supplier
registration is divided into two steps, the first registered company, and then
registered user account.
2.1. registered company
1) supplier users to visit the
Shanghai data exchange platform for the first page, click on the lower right
corner of the "new account" button, as shown in figure 2-1.
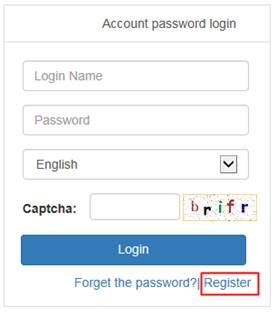
2-1
2) Click to register a new
account, the system will automatically display the "Disclaimer"
(Figure 2-2), registered users after reading (countdown 10 seconds), click
"agree", will enter the "welcome" registration page, as
shown in figure 2-3.
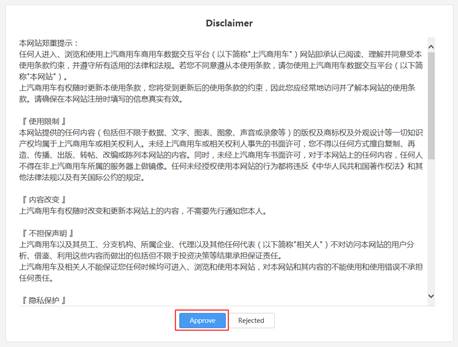
2-2
3)In the "verification enterprise" page, when the vendor is
first registered, the first step is to register the company. The user clicks on
the "registered company" in the middle of the page, as shown in
figure 2-3.
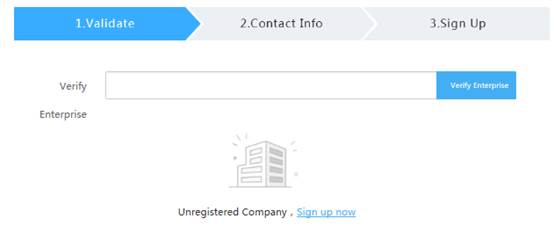
2-3
4) when
you register a vendor, you need to fill in the appropriate information and
click "register", as shown in figure 2-4. 
2-4
Explain:
1. Subsidiary: Please select the correct subsidiary;
2.
Company: Please fill in the
full name of the company correctly, and the name must be consistent with the
name of the company's official seal;
3.
Email of Supplier Data Manager:
the email address needs to use the personal company email, not the personal
email (QQ email, etc.);
2.2. registered account
After
registering the vendor, jump to the "enterprise registration
complete" page and click "registered user", as shown in figure
2-5.

2-5
Registered
users, fill out user information, click registration, as shown in figure 2-6.
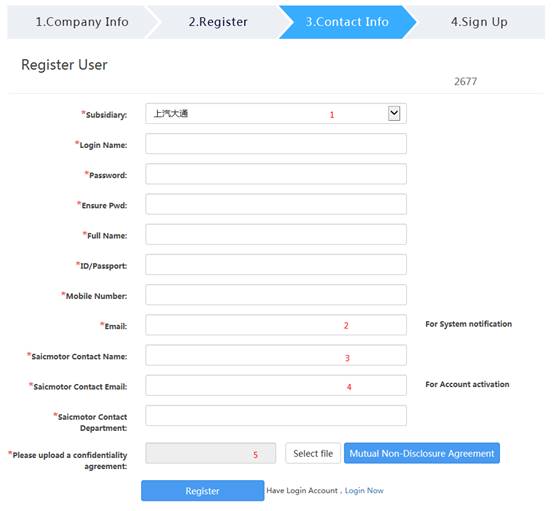
2-6
Explain:
l
1、Subsidiary: Please select the correct subsidiary;
l
2、Email: the email address needs to use the personal company email,
not the personal email (QQ email, etc.);
l
3、Saicmotor Contact Name: refers to the internal
SAIC party liaisons.
l
4、Saicmotor Contact Email: refers to the internal
SAIC party liaisons mailbox (registration process the email verification
activation).
l
5、Please upload a confidentiality agreement: Please fill in the
confidentiality agreement in strict accordance with the requirements in the
figure below. The confidentiality agreement must be stamped with the seal of
the company, otherwise it will affect the registration;

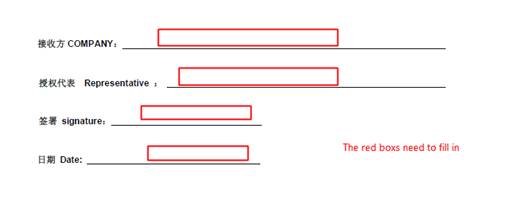
Registered
vendors, users in the "verification enterprise" page, enter the
supplier name, click on "verification enterprise", verify successful
jump to the user registration page, as shown in Figure 2-7, figure 2-8 shows.
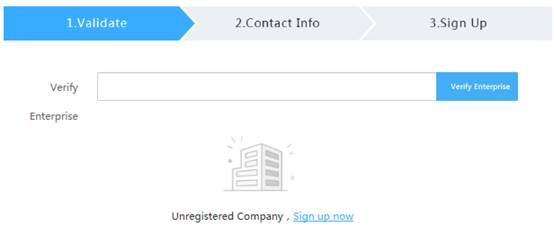
2-7
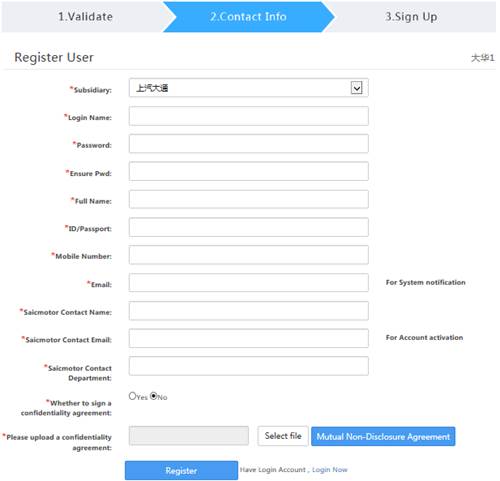
2-8
2.3. Login
2.3.1.Login
After
the account, you can enter the user name, password, authentication code on the
login page, login operation, as shown in figure 2-6:
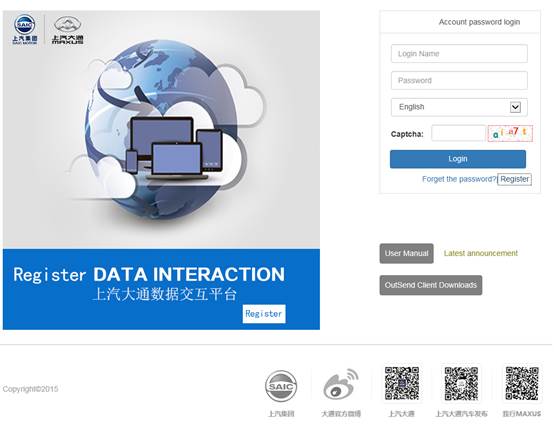
2‑6
2.3.2 Forget password
Login
to forget the password, you can click on [forget the password] in
Figure 2-6, can be modified by the mailbox password, as shown in Figure 2-8,
2-7::
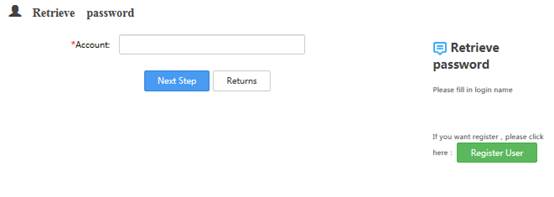
2-7
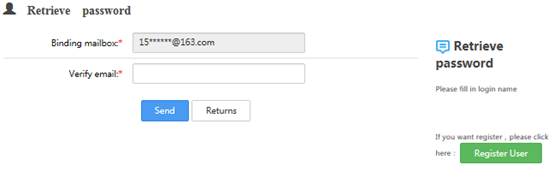
2-8
Press send, login mailbox, view the new generation
password can be.
3. SAIC chase data interactive platform to explain the
use of
3.1. My Task
3.1.1. Launch application
The page in the My Task, the user can click to [Add
Flow], as shown in Figure 3-1:
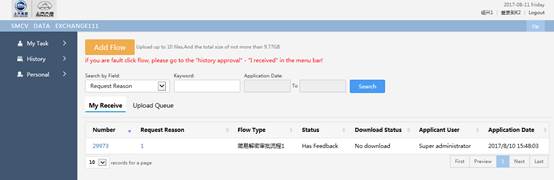
3-1
Enter the upload interface, the need to fill in the details of the
application, as shown in figure 3-2:
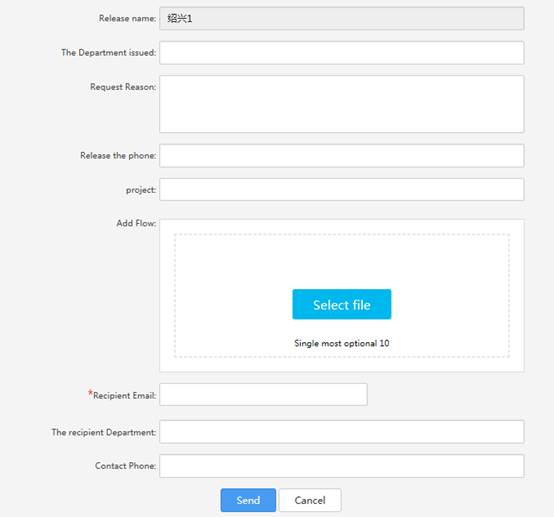
3-2
Click [select file], select the local file upload, the recipient mailbox
SAIC internal contact email address input, click send.
Explain:
² The purpose of choosing the current default support file:
each file does not exceed 1000, the single send file size does not exceed 5GB,
the system administrator can modify the security settings.
² The purpose of the recipient mailbox: required, and the
e-mail address for the SAIC internal contact e-mail address.
3.1.2. my reception
The page in the My Task, my receive the default display
list, you can view the serial number, the reasons for application, send type,
status, download status, applicant, application time and other information, as
shown in figure 3-3:
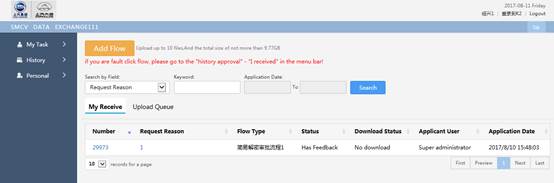
3-3
Click on the list number or reasons, to enter the view
process page, as shown in figure 3-4:
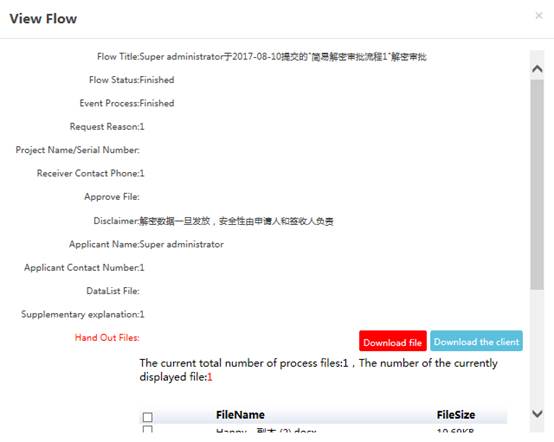
3-4
In view of the process interface, the user can view the
process details, and the process can be downloaded, the feedback operation.
In the view process page, select the need to download the
file, click on the download file, as shown in figure 3-5:
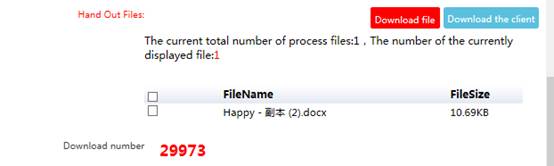
3-5
Pay
attentio:When you
need to download the file size or the number of more than limit, you must send
the client to download, see the use of the client's section.
Feedback: in the [view process] page, the feedback input
to the feedback input box, click on the [feedback] can be, as shown in Figure
3-6:
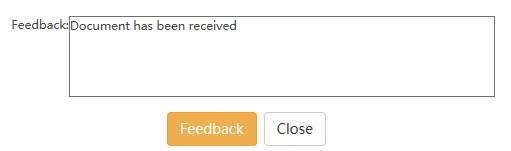
3-6
3.2. history examination and approval
3.2.1. application
Click [History] –[Application], into the I initiated list
page, you can view the serial number, the reasons for the application, the
status of the transmission, the applicant, the application time and other
information, as shown in Figure 3-7:
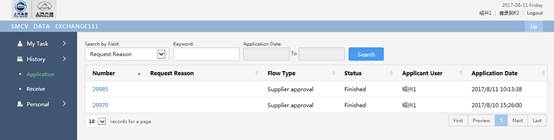
3‑7
Click on the list number or reasons, to enter the view
process page, as shown in figure 3-8:
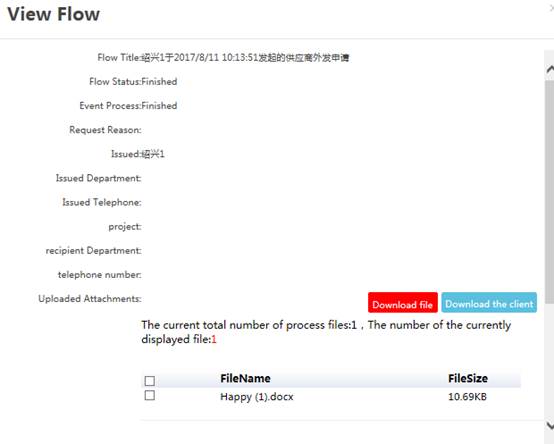
3-8
In view of the process interface, the user can view the
process details, while the process of file download, view the history of the
examination and approval.
File download :In the view process page, select the need
to download the file, click on the download file, as shown in figure 3-9:
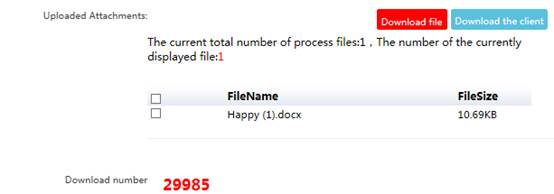
3-9
Pay
attentio:When you
need to download the file size or the number of more than limit, you must send
the client to download, see the use of the client's section.
View approval history: in the View flow page, click on
the loading approval history, as shown in figure 3-10;

3-10
You can
load the history information, the supplier can view the information on the
feedback of the internal contact, as well as the file download record, as shown
in figure 3-11:
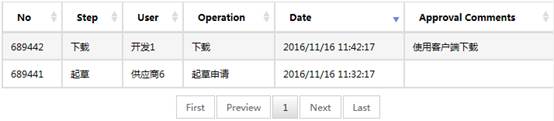
3-11
3.2.2. receive
Click [history] - [receive], enter the list page I
receive, you can view the serial number, the reasons for the application, the
status of the transmission, the applicant, the application time and other
information, as shown in figure 3-12:
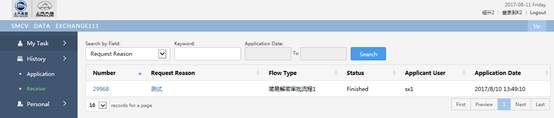
3-12
Click on the list [number] or [reasons], to enter the
[view flow] page, as shown in figure 3-13::
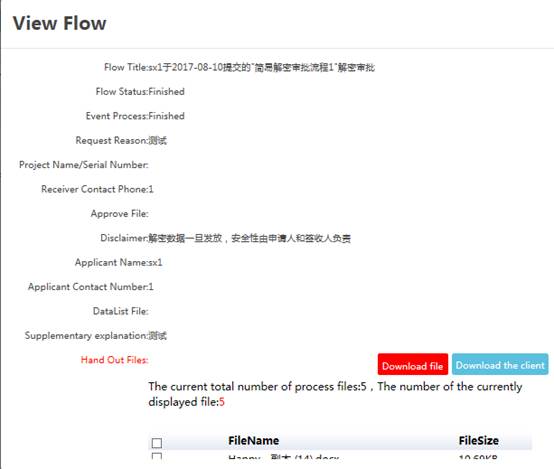
3-13
In view of the process interface, the user can view the
process details, while the process of file download, view the current user
login history.
File download:In the [view flow] page, select the need to download the
file, click on the download file, as shown in figure 3-14:
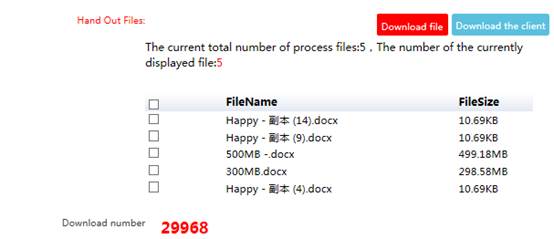
3-14
Pay
attentio:When you
need to download the file size or the number of more than limit, you must send
the client to download, see the use of the client's section.
View approval history: in the View flow page, click on
the loading approval history, as shown in figure 3-15;

3-15
You can
load the history information, the supplier can view the information on the
feedback of the internal contact, as well as the file download record, as shown
in figure 3-16:

3-16
3.3. personal settings
3.3.1. change password
Click [personal]-[change pwd],enter the password to
modify the page, as shown in figure 3-17:
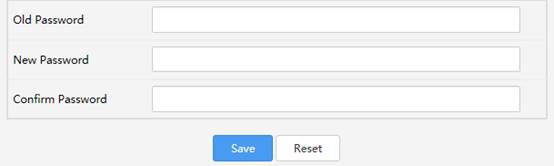
3-17
In the input box to enter the old password,
the new password, click to determine the password to save, the password can be
modified successfully.
Explain:
² An old password: you must enter the correct password.
² The purpose of the new password and confirm password must
be consistent, and in between 1-32.
3.3.2. personal information
Click [personal]-[ information], to modify the user information page, as shown in figure
3-18:
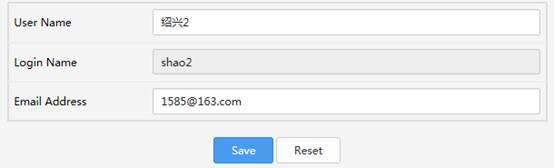
3-18
Edit name, e-mail address input box, click
[save], you can modify the above two information.
4. Use of external client
4.1 External
client download
One: the home Download
SAIC
chase data interactive platform home page, click on [Outsend Client Downloads],
you can download the client side, as shown in Figure 4-1
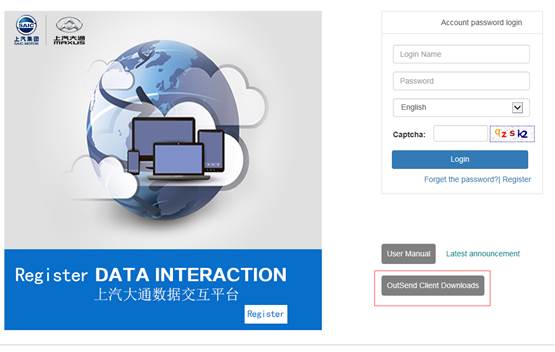
4-1
Two: view the process page download
Users in the process page view, click on the
"download the client", you can download the client side, the
following chart.

4-2
4.2 Use of
external client
4.2.1 Login
1)Open
the external client, the login screen appears as Figure 4-3:
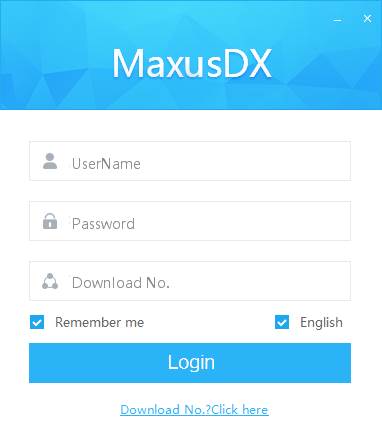
4-3
2)Account
number, password and download number, you can enter the client interface, as
shown in figure 4-4.
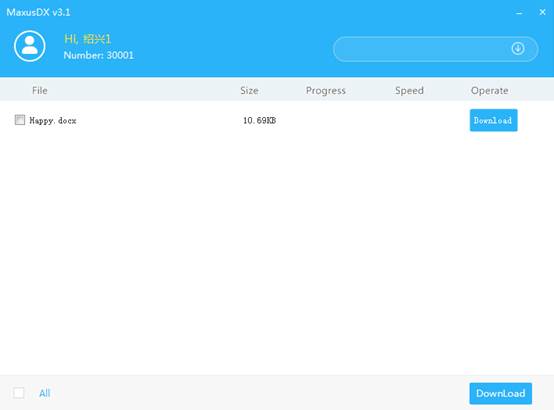
4-4
4.2.2 External client related operations
External client interface, as shown in Figure 4-4, the
related operations are as follows:
Single
download: Click on a file after the download button,
the file can be downloaded (Note: when the file more than a certain amount,
only the bulk download, no single download);
All
selected: Click the select all button, select all
files;
Check
selection: With the mouse to click on the file before
the small box, you can check the file;
Batch
download: Select one, more or all of the files,
according to the batch download, can be selected for the bulk of the file download;
View
other processes:![]() Enter the login
user's other flow number, according to the back of the arrow, you can view the
other processes and files to download.
Enter the login
user's other flow number, according to the back of the arrow, you can view the
other processes and files to download.